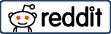There is no doubt that Panasonic microwaves remain one of the brands out there that will give you what you desire. Now, let’s assume you already have a Panasonic microwave oven that has an auto-menu feature, but you do not know how to use that feature.
I will guide you through how to do that in a short while. First, you need to understand how this auto-menu works and what you can do with it, which will in turn help you cook.
The auto menu feature is an innovative and better way to prepare various kinds of food without guessing the time and power settings. The auto-menu feature uses a built-in sensor that detects the steam from the food and adjusts the cooking parameters accordingly. With this method, your meals will be cooked flawlessly and uniformly with each preparation.
I will make sure i show you everything you need on how to use the auto-menu feature on your Panasonic microwave oven. I will explain what the auto-menu feature is, how it works, and what the benefits of using it are. I will also give you a step-by-step guide on selecting the food category, entering the weight or quantity, and starting the cooking process.
What is the auto menu feature on the Panasonic microwave oven?
The auto menu feature on the Panasonic microwave oven is a function that allows you to cook various types of food without having to set the time and power level manually. The auto menu feature has several preset food categories: Rice, pasta, pizza, popcorn, vegetables, meat, fish, and more. Each food category has a corresponding code to enter on the microwave keypad.
The auto menu feature uses a sensor that detects the steam in the food. It then automatically sets the cooking time and power level based on the selected food category and the Weight or Quantity of the food. The sensor ensures the food is cooked evenly and ideally without overcooking or undercooking.
The auto menu feature is an innovative and hassle-free approach to preparing meals with the slightest exertion possible. Select the food category and enter the Weight or Quantity; with a simple push of the start button, the microwave will take care of the rest for you. You can also use the auto menu feature to reheat or defrost food and melt or soften butter, cheese, chocolate, and more.
The auto menu feature has many benefits such that wil benefit you and your house. The following are the featres you get from the auto menu.
- Saving time and energy by eliminating the need to guess the time and power settings
- Minimizing the possibility of food burning or drying out can be achieved by utilizing the ideal cooking parameters
- Preserving the nutrients and flavour of the food by using the appropriate amount of heat and moisture
- Enhancing the convenience and versatility of the microwave oven by offering a wide range of food options
- Improving the safety and hygiene of the microwave oven by preventing spills and splatters
As you have learned that, I will show you step-by-step instructions on using the auto menu feature on your Panasonic microwave oven.
Steps to use the auto menu feature on Panasonic microwave oven
Using the auto menu feature on your Panasonic microwave oven is easy. All you just need yo do is to follow these steps i have outlined below:
Step 1: Place the food in a microwave-safe dish and cover it with a lid or a vented plastic wrap. Ensure the dish suits the type and Quantity of food you are cooking. For example, use a deep dish for Rice or pasta and a shallow dish for pizza or popcorn.
Step 2: Open the microwave door and place the dish on the glass turntable. Close the door securely.
Step 3: Press the Auto Menu button on the microwave keypad. The display will show A-1 and the name of the first food category, Rice.
Step 4: Use the Up and Down arrows to scroll through the food categories until you find the one that matches your food. For example, if you are cooking pasta, press the Down arrow until the display shows A-2 and Pasta. The code for the food category can be entered directly using the number buttons. For example, if you are cooking popcorn, press A-9.
Step 5: Press the Start button to confirm the food category. The display will show Enter Weight or Enter Quantity, depending on the food category. For example, if you cook pasta, the display will show Enter Weight.
Step 6: Use the number buttons to enter the Weight or Quantity of the food. For example, if you cook 200 grams of pasta, press 2, 0 and 0. The display will show 200g. You can also use the Up and Down arrows to increase or decrease the Weight or Quantity by 10% increments. For example, if you want to cook 220 grams of pasta, press the Up arrow once after entering 200 grams. The display will show 220g.
Step 7: Press the Start button to confirm the Weight or Quantity. The display will show Press Start and the estimated cooking time. For example, if you cook 220 grams of pasta, the display will show Press Start 18:00.
Step 8: To initiate the cooking process once more, kindly press the Start button. The display will indicate the cooking process’s duration and the current power setting. For example, if you cook 220 grams of pasta, the display will show 17:59 P-HI. The microwave will beep once when the cooking is done. The display will show the End and the time of day.
Step 9: Open the microwave door and carefully remove the dish. To prevent burns, it is recommended that you utilize oven mitts or pot holders. Stir the food and check for doneness. You can use the Quick Minute button to add more time if the food is not cooked enough. If the food is overcooked, moisten it with water or sauce.
Conclusion
As you have followed thi steps, you have succefully learned how to used the auto menu feature on your Panasonic microwave oven.
You can use the same steps to cook other types of food, such as Rice, pizza, vegetables, meat, fish, and more. Just select the correct food category and enter the accurate Weight or Quantity. The auto menu feature will take care of the rest for you.